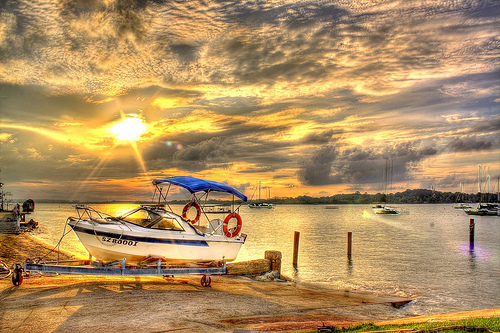
The HDR Way
|
Clicking pictures is definitely an art but then making them look more beautiful and mesmerizing is also a talent. This thought paves way for post processing the pictures which we click. There are oodles of methods and techniques through which we can add effects, adjust colours and manipulate our pictures in photo editing softwares. One of such editing is creating HDR pictures.
HDR is short for High Dynamic Range. It is a post-processing task of taking either one image or a series of images, combining them, and adjusting the contrast ratios to do things that are virtually impossible with a single aperture and shutter speed.
An HDR image is commonly made by taking three photos of the same scene, each at different shutter speeds. The result is a bright, medium, and dark photo, based on the amount of light that got through the lens. A software process then combines all the photos to bring details to the shadows and highlights both. This helps to achieve the same task in the final photograph that the human eye can accomplish on the scene.
HDR process helps the photos look more… let’s say… evocative.
More than the hardware i.e. the type of SLR you use for clicking pictures, the software i.e. the post processing skills can make or break the HDR picture.
Processing of HDR photos can be done in Photoshop CS5 or Photomatix Pro.
Below are some easy steps which can give a HDR effect to the pictures in an easy way.
Step 1: Open a photo into Photoshop
Start by opening an image into Photoshop. To do this, run Photoshop and choose File> Open. Browse and select the photo you would like to edit then click OK.
Select the layer and press Ctrl+J or go to Layer> Duplicate Layer to create a duplicate of the layer. Do not do any editing on the Background layer. Instead, work on the Background copy layer. This will ensure you always have a copy of the original unedited image in case you require it for further post processing.
Next right mouse click on the layer an select “Convert to Smart Object”. This will allow you to apply Smart Filters which can be edited at anytime and will keep the file size smaller.
Step 2: Make details more visible with the Shadow/Highlights tool
First, mimic the tone mapping effect by using the Shadow/Highlights tool. Choose Image> Adjustments> Shadow/Highlights. In the Shadow/Highlights tool, adjust the settings so that all details are easy to see without making the photo look fake.
Step 3: Add a halo effect with the Unsharp Mask filter
Choose Filter> Sharpen> Unsharp Mask. This filter is used to add a high-contrast halo effect to the image. In the Unsharp Mask filter, set the Radius to 250 pixels and adjust the amount to get an effect that you desire.
Similarly other than the steps mentioned above, you can use alternate method where the first step will remain same as above. In the second step Choose Image> Adjustments> HDR Toning. Adjust the Toning Curve and Histogram to get the desired HDR effect
While saving the picture, save it in JPEG format as it is most compatible for previewing purposes.
Here are some samples of conversion from simple picture to HDR pictures using the above methods.
|


